유니티 인터페이스, 단축키 (Hotkey)
*단축키
1. 핸드툴

- 유니티에서 오브젝트의 위치나 크기 등을 조절하기 위한 핸드툴. 왼쪽부터 Q, W, E, R, T, Y까지 단축키로 사용할 수 있다.
Q : Hand Tool. 오브젝트를 잡고 움직일 수 있다.
W : Move Tool. x, y, z 세가지 축이 나타나며, 원하는 축을 이용해 오브젝트의 위치를 옮길 수 있다.
E : Rotate Tool. 오브젝트를 회전시킬 수 있다.
R : Scale Tool. 오브젝트의 크기를 x, y, z축을 이용하여 조절할 수 있다.
T : Rect Tool. 오브젝트의 크기를 사각형 기준으로 조절할 수 있다.
Y : Move, Rotate or Scale selected objects. 다용도 툴. 위치, 회전, 크기 변경이 가능하다.
2. 게임 플레이, 멈춤

- 게임을 플레이 해보기 위한 버튼들. 왼쪽부터 Ctrl + P 재생, Ctrl + Shift + P 일시정지, Ctrl + Alt + P 단계 실행 이다. 게임재생 중 멈춤은 다시 Ctrl + P를 눌러주면 된다.
*인터페이스
1.Hierarchy / 하이어라키 / 하이어라키 뷰
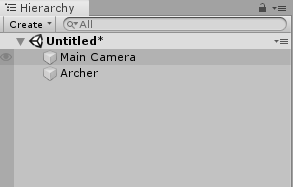
- 현재 씬에 사용되는 게임 오브젝트를 관리하는 뷰. 새로운 게임 오브젝트를 생성/삭제 할 수 있다. 계층 구조를 설정할 수 있다.
2. Inspecter / 인스펙터 / 인스펙터 뷰

- 현재 선택한 게임 오브젝트 혹은 애셋의 정보를 보여주는 뷰이다. 컴포넌트의 추가 / 삭제 / 변경이 가능하다. 또한, 게임 오브젝트의 이름, 태그, 레이어 변경도 가능하다.
3. Scene / 씬 / 씬 뷰
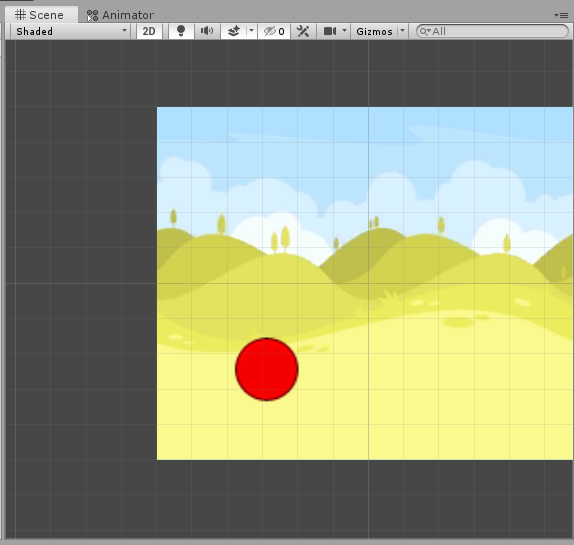
- 게임화면을 만들기위해 실질적으로 제작하는 공간. 게임의 오브젝트들을 배치할 수 있다.
4. Game / 게임 / 게임 뷰
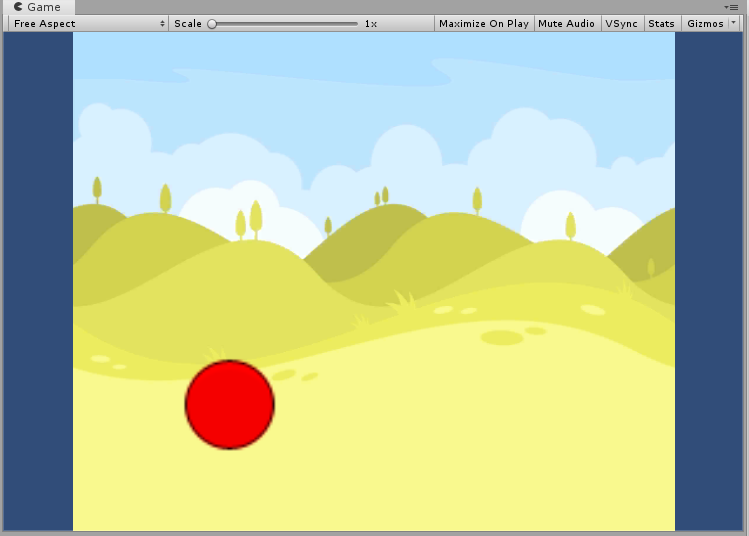
- 현재 씬이 실제로 작동하는 모습을 보여준다. 다양한 해상도로 테스트 가능.
'Unity' 카테고리의 다른 글
| [Unity] 스크립트 만들고 적용하기 / 유니티에서 오브젝트 움직이기 (0) | 2020.12.29 |
|---|---|
| [Unity] 오브젝트 생성해보기 (0) | 2020.12.29 |
| [Unity] 유니티에서 Input Manager보는 방법 (0) | 2020.12.29 |
| [Unity]유니티를 설치하고 Visual Studio를 사용하는데 자동완성이 안되는 경우 (0) | 2020.12.29 |